<기본 사용법을 배워보자>
<기본 사용법>
http://openstory.tistory.com/114
위의 블로그를 통해서 프로젝트 생성을 배울 수 있다.
1. Cadence의 Design Entry CIS를 실행합니다.

window10에서 OrCAD 16.6(16.5) PSpice 사용법
안녕하세요. 이번에는 Window10에서 OrCAD 16.6 PSpice를 돌려보는 방법을 알려드리겠습니다. 이거.. 생각보다 많이 시간 날려먹었어요.. 계속 파형안나오고 해서;; 일단 제가 알려드리는 방법대로 한다면 전 시뮬..
openstory.tistory.com
2. OrCAD 16.6은 Design Entry CIS 파일 하나만 있기 때문에 회로설계, PSpice 등 모든 것들은 이 것을 실행시켜야 합니다.
3. OrCAD Capture를 선택하고 "OK"를 누릅니다.
4. OrCAD 메인 화면이 실행되고, 새로운 프로젝트를 만듭니다.
5. New -> Project를 클릭합니다.
6. PSpice를 사용하기 위해서는 반드시 "Analog or Mixed A/D"를 선택해야합니다.
7. Name은 임의로 "test"라 정의하였습니다.
8. Project 생성 시 아무 것도 없는 파일로 만든다는 의미입니다.
9. "Create a blank project"를 클릭 후 "OK"를 누릅니다
10. 그러면 새로운 프로젝트가 생성되고, 새로운 페이지가 나타날 것입니다.
11. 여기서 오른 쪽의 "Place Part" 라이브러리 페이지를 나오게 하려면 키보드의 "P"를 누릅니다.
12. OrCAD의 경우, PSpice 시뮬레이션용 부품이 따로 있습니다.
그래서 라이브러리를 추가하겠습니다.
-Library 옆에 박스에 X 표시 옆에 보면 add Library 가 있다. 클릭 (art+a)
13. 설치한 OrCAD 폴더에 library->pspice 폴더에 있는 것을 다 긁어 옵니다.(ctrl + a) 를 누루고 열기
14. 현재 모든 라이브러리를 가져온 것입니다. 더블클릭하면 부품을 골라 올 수 있습니다.
15. 기본 배선을 해봅니다.

16. 배선을 전부 했다면, PSpice를 구동하겠습니다
17. 빨간 테두리의 아이콘을 클릭합니다.

18. 클릭하면 다음과 같이 창이 나타납니다.
19. 임의로 "test"라는 네임드로 만들고 "Create"를 누릅니다.
현재 설정 하는 부분은 시뮬레이션에 대한 이름을 설정해 주는 것 이므로 같은 Prj 에서도 여러 시뮬레이션의 이름을 지어 다양한 결과를 저장해 볼수 있습니다. ( 안하면 시뮬레이션이 안됨)

20. 그러면 작업표시줄에 새로운 아이콘이 생깁니다. 위 아이콘을 클릭합니다.

21. 아이콘을 클릭하면 위와 같은 창이 나타나는데요. 여기서부터 중요합니다.
22. 반드시 "PSpice A/D"를 선택하고 "OK"를 누릅니다.

23. 그러면 다음과 같은 Simulation Settings 화면이 나옵니다.
24. Run to time에 "100ms"라고 명기합니다. (0 ~ 100ms 까지의 파형을 시뮬레이션 한다는 의미)

25. Setting이 끝난 후 빨간 테두리의 "1번"을 눌러서 스코프를 측정할 회로 부분에 놓습니다.
26. 도면과 같이 2개의 스코프를 놓았습니다.
27. 이 상태에서 빨간 테두리의 "2번"을 클릭해서 Simulation을 시작하겠습니다.
<AC SWEEP>
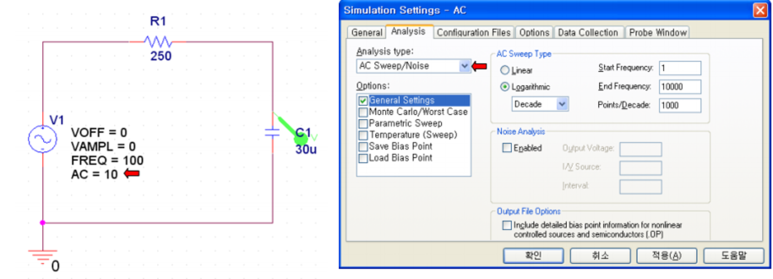
•주파수의 응답을 볼 때
1. PSpice>>New Simulation Profile로 새로운 simulation profile 만들고, Analysis type을 “AC Sweep/Noise”로 선택.
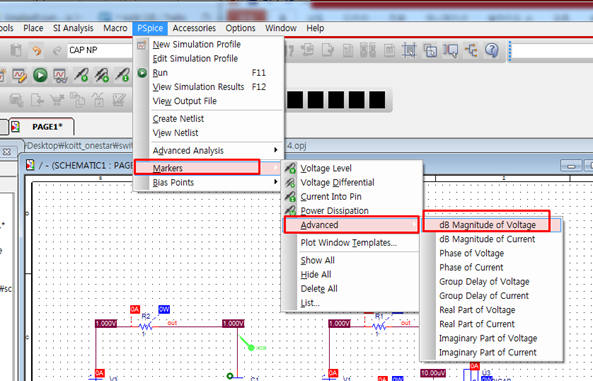
2. AC 는 Probe를 따로 설정해야 한다.
위의 그림처럼 Pspice > Markers > Advaned > “전압이면 voltage, 전류면 current” 등으로 선택한다.
DC sweep 추가 시 주의사항
이름을 설정할 때 V1, V2 …. I1,I2 등으로 해야 표현이 된다.

<Plot 추가>

<파라미터 값 바꾸기>

글씨가 안보이는거 같아서 추가 설명을 하자면
표시선 마다 보이는 파라미터 값들을 더블 클릭을 하면 바꾸는 화면이 나온다.
또는 우클릭 하면 setting에서 변경이 가능하다.
또한 가로축의 파라미터 자체를 바꾸고 싶다면 (V -> I ) trace를 변경해 준다.또는 더블클릭해서 나오는 값에서 variable 인가 하는 걸 누르면 바꿀수 있다. 알아야 할점은 x축에서 바꿀 수 있으며 y축은 거의 부속되는 값이라는 것이다.
파라미터로 없는 값은(예를들어 R 의 경우 V(2)/I(2) 이런식으로 하면 임피던스를 구할 수 있다.
XXexpression에 다가 곱하거나 나누어서 값을 표현할 수 있다. 현재 안깔린 컴퓨터라 스크린샷을 보여 줄 수가 없어 글로 썼다. (나중에 추가 예정)
라이브러리 추가( 라이브러리 있을 시)
1.일단, 책에 포함 된 CD에 들어 있는 파일명을 영어로 지어 주어야 한다. (아주 중요)
(한마디로 경로가 다 영어로 되어 있어야 제대로 읽어온다.)
2.File > Open > Project > 경로- “switch_mode_file” \ OrCAD \ Chater X (챕터별로됨)
3.OPJ 파일을 추가 하면 된다.

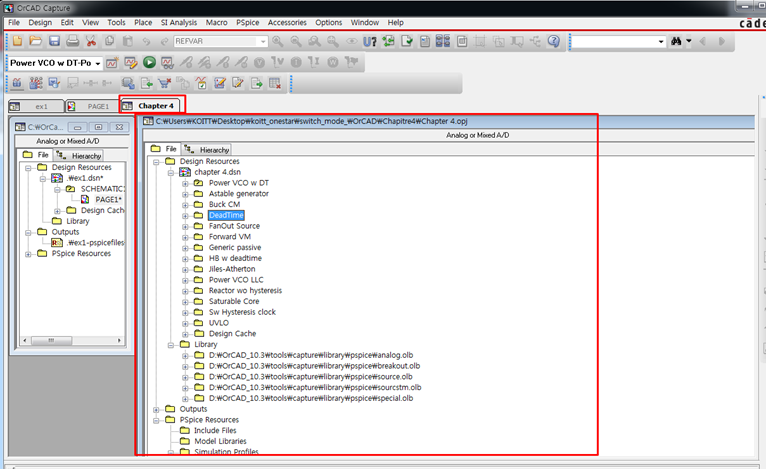
4. 추가하면 이런 프로젝트가 들어오는 것을 볼 수 있다.
하지만, 우리는 여기서 회로만 따서 우리가 새로 만든 프로젝트에 넣어야 동작이 된다.
정확하게 파악은 안되었지만 경로상에 벗어 났기 때문인 것 같다.
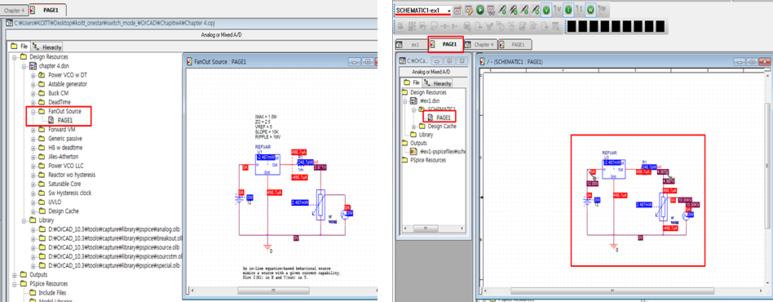
5. 프로젝트를 열어 그려진 회로를 복사한다.
6. 좀전에 우리가 직접 만든 새로만든 프로젝트에 복사를 한다.

7. 시뮬레이션 이름을 설정해 준다.
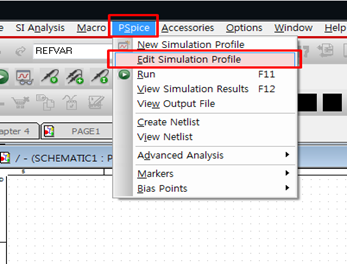
8. 윈도우 창에 있는 Pspice > Edit Simulation Profile 을 누른다.
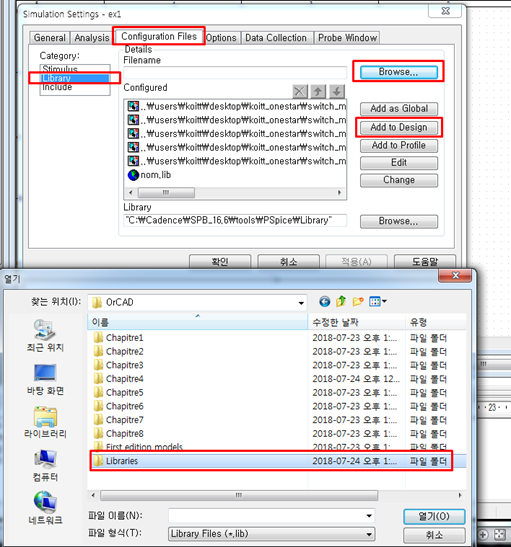
9.Configuration Files > Library > Browse…
(내꺼의 라이브러리경로- “switch_mode_file” \ OrCAD \ Library\ xx
다른 프로젝트를 불러올때 거기에 맞는 part 라이브러리를 같이 넣어주어야 하는경우가 많다)
10. 안에 있는 라이브러리들을 추가하고
“ Add to Design “ 을 눌러 하나씩 다 추가해 준다.
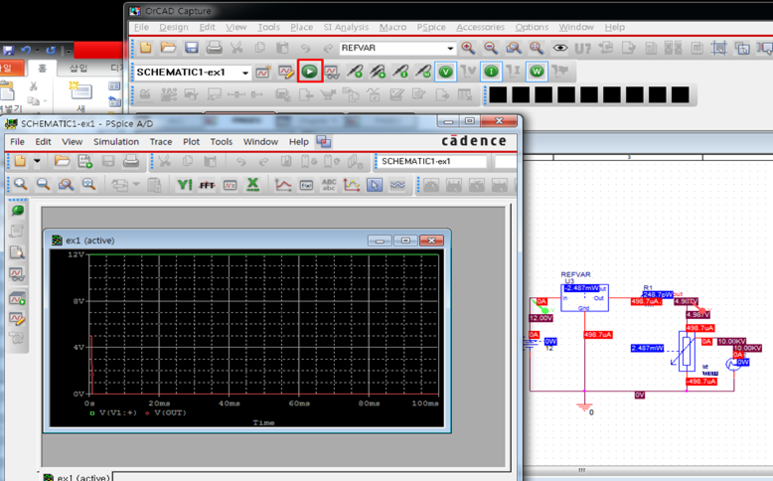
11. 마지막으로 빨간 박스(재생 처럼 생긴)버튼을 눌러주면 시뮬레이션을 볼 수 있다.
< 몇가지 Part에 대한 설명 >
•http://webcache.googleusercontent.com/search?q=cache:Or6ORFY7E40J:rfmwlab.kau.ac.kr/xe/%3Fmodule%3Dfile%26act%3DprocFileDownload%26file_srl%3D739%26sid%3D3b42ae5a3e0e9e5b9c32bcfd89271540%26module_srl%3D240+&cd=5&hl=ko&ct=clnk&gl=kr
회로 시뮬레이션
파일 http://rfmwlab.kau.ac.kr/xe/?module=file&act=procFileDownload&file_srl=739&sid=3b42ae5a3e0e9e5b9c32bcfd89271540&module_srl=240 의 HTML 버전입니다. Google은 웹을 크롤링하면서 문서의 HTML 버전을 자동 생성합니다. 도움말: 이 페이지에서 검색어를 빨리 찾으려면 Ctrl+F 또는 ⌘-F (Mac)를 입력하여 검색 바를 사용하세요. Page 1 Cadence OrCAD PSpice V16.3
webcache.googleusercontent.com
•여기서 맨위의 링크를 클릭하면 PDF 파일이 받아진다.
http://webcache.googleusercontent.com/search?q=cache:FKMgk2zgG1MJ:cfile237.uf.daum.net/attach/245C403E5630837B2D2349+&cd=12&hl=ko&ct=clnk&gl=kr
제3장 PSpice 시뮬레이션 해석
파일 https://t1.daumcdn.net/cfile/blog/245C403E5630837B2D 의 HTML 버전입니다. Google은 웹을 크롤링하면서 문서의 HTML 버전을 자동 생성합니다. 도움말: 이 페이지에서 검색어를 빨리 찾으려면 Ctrl+F 또는 ⌘-F (Mac)를 입력하여 검색 바를 사용하세요. Page 1 All Rights Reserved. Written By B.S. Jeon 제3장 PSpice 시뮬레이션 해석 - 일반적으로 시뮬레이션의 목적은 설계한 회로의 동작 확인 및 특성 평가 ⇒
webcache.googleusercontent.com
•이 것도 위의 링크와 같이 들어가서 맨위의 링크를 클릭하면 PDF 파일이 받아진다.
마지막으로 받은 파일을 올려 놓겠다.
'My Study > Hardware, Firmware' 카테고리의 다른 글
| RGB888 (0) | 2021.01.03 |
|---|---|
| PFC(Power Factor Correction)와 역률이란 무엇인가? (0) | 2020.12.30 |
| VISIO 사용 방법 및 단축키 (0) | 2020.11.09 |
| SPI 통신 (SPI Interface) (0) | 2020.11.08 |
| OrCad 쉽게 설치하기(비번 댓글 게시글 확인 후) (2) | 2020.11.01 |

